Just as we expected last weekend HTC Hero update to Android 2.1 (éclair) was released in India. With this new software upgrade there were some different settings available to install and use certificates. Since, many people had trouble in installing certificates on their Android devices I wrote the article Adding .cer certificates on your Android phone. That article was for Android 1.5 but still helped many users to get their WPA2 enterprise Wi-Fi working on their device. So this one goes about how to add and install certificates on your Android 2.1 (Update 1) device to make it get connected to a secure network, which requires credentials.
Follow the below mentioned steps to successfully add .cer certificates on your Android 2.1 device.
- Read Adding .cer certificates on your Android phone and follow the steps mentioned in Section I (Download the certificates) and Section II (Converting certificate extension).
- By following those steps you will get your certificate file (for example abc.pfx). This is the file which you will need to install on your android device.
- Copy this file to the root folder of your SD card.
- After doing this go to Android Market and download ASTRO file manager. It is a free file manager program for your android device. If you do not have your device connected to internet, then you can download from your computer and manually install ASTRO manager from this 4shared link.
- Once it gets installed open ASTRO File Manager, locate your certificate in it, Tap on your certificate and hold it.
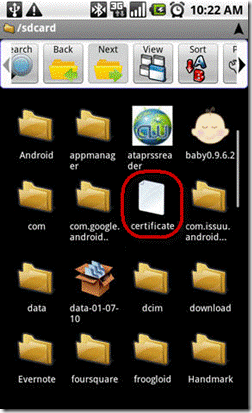
6. File options dialogue box will open up, in this box click on Edit button.
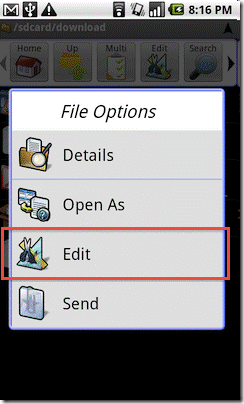
7. Then From the Edit options select Rename.
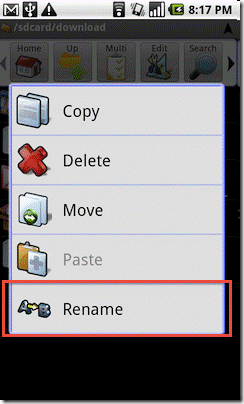
8. A new window will pop up asking you to rename the selected file. In this box, just change your certificate extension from .pfx to .p12 and hit OK. A new confirmation box will pop up. Confirm the rename by clicking Change.
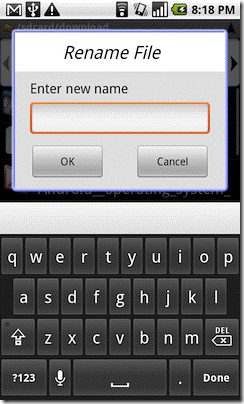
9. Wow that was easy, isn’t it? Now exit ASTRO File Manager and go to Settings > Security and tap on Install from SD card.
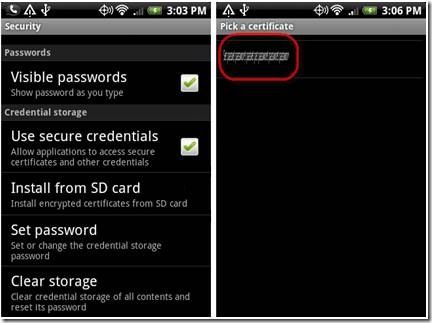
10. A Dialogue Box will pop up asking the password to extract the certificate contents. Enter the password in the dialogue box and hit ok.
11. After extracting certificate contents, the system then asks you to add a Name to the certificate. Write the name you want to keep and tap OK.
12. It will then ask for the credential storage password. Please enter the password you have set for credential storage and tap OK. That’s all folks!
By doing this you can successfully install certificates on your Android 2.1 powered phone.
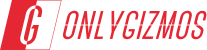





OK, the certificate is installed, no problem.
How do I now use this certificate to connect to a SSID broadcast hidden network?
I can add a new wifi, enter the SSID, choose 801.x and PEAP as authentication, but then I need to select “Validate server certificate” but I don’t see this option anywhere.
Thx,
Ok, the certificate is installed. How do I see the list of installed certificates now? In Android 1.5 for HTC Hero this option was in “Settings then go to Wireless controls -> Wi-Fi Settings. Press Menu button and click on Advanced. A new menu will open. In this click Security Certificates.” as stated here: http://abtevrythng.blogspot.com/2010/06/adding-cer-certificates-on-your-android.html
I can’t find the installed certificates list in HTC Hero with Èclair (Android 2.1). Anyone knows?
I am on a mac. I can get the .CER certificate but I am not able to rename it to .p12 – Phone keeps asking for a password. It is not my NT password nor my phone certificate manager password
Good explanation. Thank.
In fact it is even easier, because you don’t have to install ASTRO File Manager. I is much easier to rename the file in Windows!
Thanks for the explanation here. Also handy was http://abtevrythng.blogspot.com/2010/06/adding-cer-certificates-on-your-android.html
Please note that you may need two certs for this to work. one which is named username.p12 (user name being your name on the network) and one that is named networknameCA.p12 (network name being the name of the network you are wanting to join).
Thanks.
I have the same problem as Ram – The phone asks me for a password when I want to extract the .p12-certificate.
I’ve tried loads of passwords, but none of them work (Windowspassword, the password we created on the certificate itself, and the certificate manager password)
Is there some sort of standard password on this phone (HTC Wildfire) that I don’t know about?
someone, plz help 🙂
I’m having the same trouble with the p12 extract password. No password I try works. I’m using Android 2.1 on a Motorola XT720. I’ve tried various formats but only p12 is recognized. Still searching for a fix.
My certificate has been installed, thanks. However, when I use it on my laptop, Windows prompts me for the certificate password and only then can I connect to our corporate wireless network. Android (2.1) doesn’t prompt for a certificate password and the connection fails. It’s not clear where to enter that password. Any suggestions?
HI, Im trying to do this … for a month. Nothing work yet! I have Froyo working, i have done all steps from 1 to 9.. but my pad doenst find any certificate to install in SD. Any one can help? i have tryied with lot of certificates,,, lot of extensions .. but nothing..
Ideas? what others certificates should i try from windows? (my device can navigate on web, i put proxy ip, but just browser works, maps.. market.. doesnt)
TY
@JHK: when you import a certificate, windows asks you for the security level: if you choose “high” (I guess that’s what you did…), it will prompt you every time the store is accessed… re-import with lower security (and read the explanation given during import.). ralf.
Good explanation but did not work on Samsung Galaxy S Eclair 2.1
The file I had was already in pfx format so no conversion nessecary.
Pressing install from SD card did not even identify any files to install.
The certificate file is intact because I can install the cert and use it on Firefox (Linux) and in IE (WXP).
Need help… Installed p12 certificate successfully and still can’t read
scrypted mail from server …
i downloaded the file and all but whn installing it keeps asking for password..plllllzzzzzzzzzzzz helo me wid this matter..’m desperate to get it connected to my uni wifi..