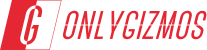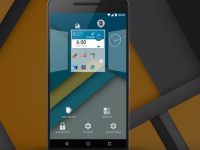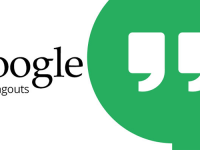This is a section dedicated to all the first time Android Operating system users. Many people these days are getting Android as gifts for birthdays, relegious occasions, etc. So I decided to create a special section called as Android 101 for the beginners who have just started to use Android and are finding it difficult to use it. In this guide we will be seeing how to Install and Uninstall the application on Android handsets.
Well there is not one but various methods for installing and uninstalling applications but we will be seeing two very simple and common methods of doing it.
Installing an application from Android Market:
• Browse the Android market for the application which you are willing to install
• Select the Application you want from the list of apps
• If it is a paid app then click on ‘Buy’ and if it is free click on Free button below Install
• It will ask you to accept the permissions, click on ‘OK’
• The application will start to Download automatically
• once it is downloaded it will install automatically without any prompts
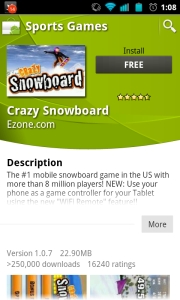
Uninstalling an application from Android Market:
• Open the Android Market
• Select ‘My Apps’ tab from the main screen
• It will load the list of application which you have downloaded from the market
• Choose the application which you want to uninstall
• Press the uninstall button
• press OK on the prompt which pops up
• Market will ask you the reason for the application to be uninstalled
• Choose any option and click Ok
• one! you have uninstalled the application
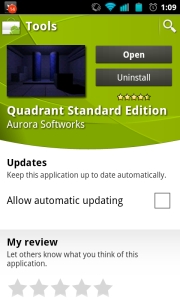
Uninstalling applications from Settings:
Sometimes you install the application which is not present in the Android market and hence cannot delete from the android market. So you will be able to delete the application from the settings.
• Go to settings
• Choose ‘Applications’ from settings
• Choose ‘Manage Applications’
• From the list you can choose the application which you want to uninstall
• Press the ‘Uninstall’ button from top right of the screen
• Follow the prompts whcih comes on the screen
• If you follow the prompts right the application will be uninstalled
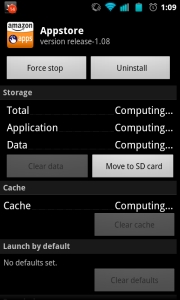
Installing from File manager:
Sometimes we backup the apps in the Sd card or put some apps in sd card, then you can also install the app using any file explorer. There are many File explorers availabe for free in the Android market but i prefer Astro File Manager.
• Open File Manager in this case Astro File Manager
• Choose SD card folder
• Choose the app which you want to install from the SD card
• Choose ‘open app manager’ from the prompt which pops up
• when it opens it will show you the option of ‘installing’ in top left
• Click on it follow the prompts and the application gets installed
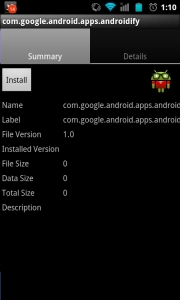
Uninstalling app from File Manager
The procedure of uninstalling an application from file manager is just similar to installing but when you choose ‘open app manager’ you will be able to see 2 options instead of one. Now you will be able to see ‘launch’ and ‘uninstall’ button. you can go ahead and select uninstall button. Follow the prompts and you will succesfully install the app.
You can also install applications from Gmail app inside your phone. If someone has sent you an app as an attachment, then you can see an ‘install’ option just beside the attachment. This can be done only in the new Gmail app on Android.
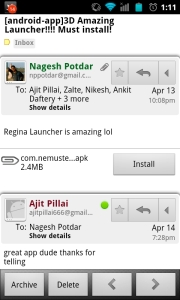
Well thats all for now and we will be back with more Android 101 Sections covering almost everything you need to know about Android.
You can also check out the video of various methods to install and uninstall applications: