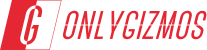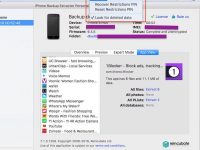The world comprises of two kinds of people. Those who love the Macbook trackpad and those who hate having to scroll using the sides of the trackpad. [No seriously, what’s not to love about the multi finger gesture Mac trackpad?]
What if I told you that you could scroll naturally, like you would on a touchscreen. With nothing but your two fingers on your Windows Vista/7/Ubuntu laptop/netbook. Basically, #LikeABoss
For Windows
 First, you have to enable your entire trackpad to accept input from two fingers for the scroll-job (oh, you dirty mind, you) and not just the sides. For Windows, a nifty utility known as Two Finger Scroll will get the job done. You’ll observe that the scroll is fairly responsive upto here.
First, you have to enable your entire trackpad to accept input from two fingers for the scroll-job (oh, you dirty mind, you) and not just the sides. For Windows, a nifty utility known as Two Finger Scroll will get the job done. You’ll observe that the scroll is fairly responsive upto here.
Next, we need to reverse the direction of the scroll to achieve that touch screen like effect. This is where we head into sticky territory for the results are not promising. If you’re happy with normal 2 finger scroll, leave this step.
But for the adventurous we shall provide instructions anyway. We are going to use a simple script that runs off AutoHotKey. Yes, you’ll need to download that. Next, download the script and run it. I tried to change all sorts of settings to tame the speed of the scroll, but alas. If you figure out a way, please let us know. Before Windows8 launches that is.
For Ubuntu
 Let’s head to open source territory now. The first part, (that’s enabling two finger scrolling) is dead easy. Just head to your Dash Home by hitting the Windows key and search for ‘Mouse and Touchpad’ and click on ‘Touchpad’ and click on the radio button next to ‘Two Finger Scrolling’.
Let’s head to open source territory now. The first part, (that’s enabling two finger scrolling) is dead easy. Just head to your Dash Home by hitting the Windows key and search for ‘Mouse and Touchpad’ and click on ‘Touchpad’ and click on the radio button next to ‘Two Finger Scrolling’.
Now we need to reverse the direction of the scroll. Fire up the terminal with Ctrl+Alt+T and punch the commands below.
sudo add-apt-repository ppa:zedtux/naturalscrolling
sudo apt-get update
sudo apt-get install naturalscrolling
Once the app has been installed, you’ll see a little bi-directional arrow in your taskbar. Click on it, point to ‘Preferences’ and ‘Start at Login’. This will make sure that this little utility runs every time you boot into The Penguin.
You’ll find that this is a much better experience than on Windows. Enjoy natural scrolling!
What other interesting hacks have you done to make interacting with your computer a more enjoyable experience? Let us know in the comments and the writer of this post will give you a free beer! *clinks glasses*
This is a guest post by our friend Satish Suggala, you can talk to him on Twitter @mindyoghurt